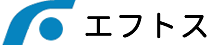原因
Windows 11 24H2以降、ファイルサーバー(NAS)にアクセスする際にゲストユーザー(ユーザー名パスワードを必要とせずにアクセスできるユーザー)をブロックする仕様に変更しされたようです。
対策
24H2側で変更になった設定を元に戻すことで再びアクセスできるようになります。
方法
※Windows11 Pro、HOMEで作業内容が違います。
※設定変更はユーザー自身の責任において変更してください
Windows11Proの場合:以下2つの作業をしてください。
作業1:安全ではないゲストログオンを有効にする
①キーボードの[Windows]キーを押しながら[R]キーを押します。
②名前欄に「gpedit.msc」と入力後に[OK]をクリックします。
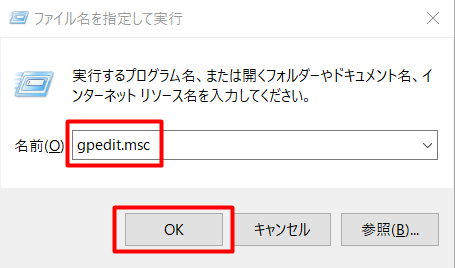
③ローカルグループポリシーエディターが開きますので、以下の順番で展開します。
[ローカル コンピューター ポリシー]
→[コンピューターの構成]
→[管理用テンプレート]
→[ネットワーク]
→[Lanman ワークステーション]
④ウィンドウ右側の[安全ではないゲストログオンを有効にする]をダブルクリックします。
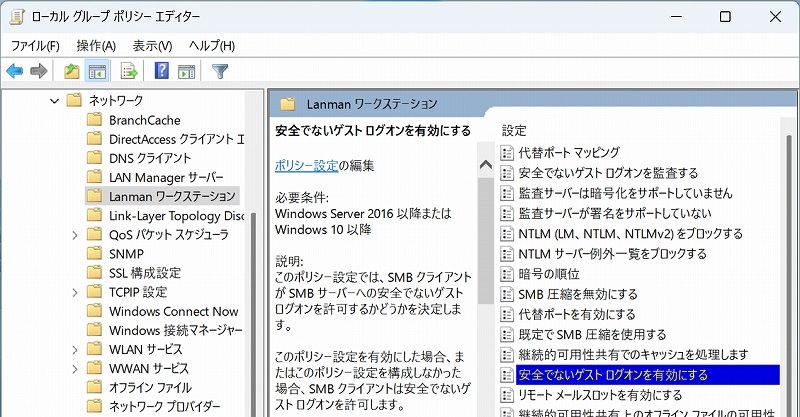
⑤[有効]にチェックを入れて[OK]をクリックします。
※すでに有効にあっている場合は設定を変えずに閉じてください。
作業2:デジタル署名を無効にする
①キーボードの[Windows]キーを押しながら[R]キーを押します。
②名前欄に「gpedit.msc」と入力後に[OK]をクリックします。
③ ローカルグループポリシーエディターが開きますので、以下の順番で展開します。
[ローカル コンピューター ポリシー]
→[コンピューターの構成]
→[Windows の設定]
→[セキュリティの設定]
→[ローカル ポリシー]
→[セキュリティ オプション]
④ウィンドウ右側の[Microsoft ネットワーク クライアント: 常に通信にデジタル署名を行う]をダブルクリックします。
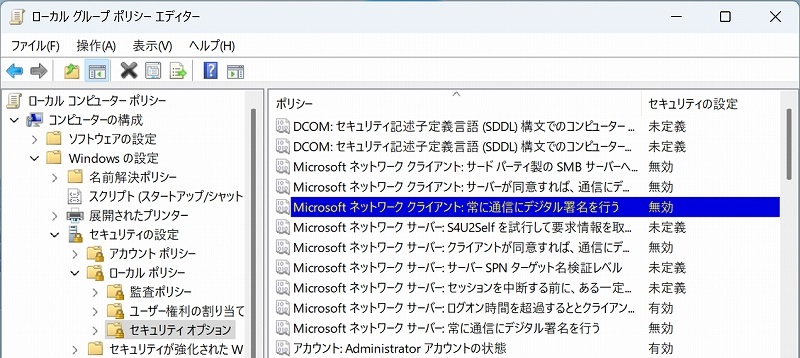
⑤[無効]にチェックを入れて[OK]をクリックします。
確認画面が表示された場合は、[はい]をクリックします。
Windows11HOMEの場合:以下の作業をしてください。
ゲストログオンを有効にして、デジタル署名を無効にする
キーボードの[Windows]キーを押しながら[R]キーを押します。
名前欄に「regedit」と入力後に[OK]をクリックします。
※ユーザーアカウント制御の画面が表示された場合は、[はい]をクリックします。
以下の順番でクリックします。
[コンピューター]
→[HKEY_LOCAL_MACHINE]
→[SYSTEM]
→[CurrentControlSet]
→[Services]
→[LanmanWorkstation]
→[Parameters]
ウィンドウの右側に[AllowInsecureGuestAuth]があるか確認します。
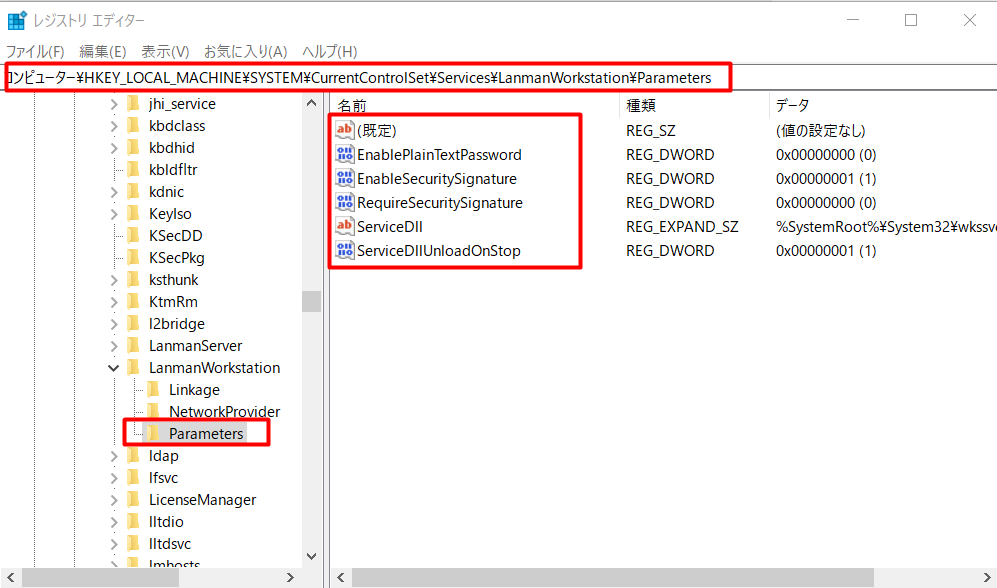
|表示があった場合
①[AllowInsecureGuestAuth]をダブルクリックします。
②[データの値]が0なら1(半角数字)に変更して[OK]をクリックします。1の場合は変更不要です。
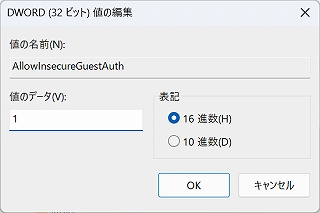
|表示がなかった場合
①ウィンドウ右側の何もないところで右クリック後、[新規]→[DWORD (32 ビット) 値]の順にクリックします。
②[AllowInsecureGuestAuth]に名前を変更します。
③[AllowInsecureGuestAuth]をダブルクリック後、[データの値]を1に変更します。
続けてウィンドウの右側に[RequireSecuritySignature]があるか確認します。
|表示があった場合
①[RequireSecuritySignature]をダブルクリックします。
②[データの値]が1なら0(半角数字)に変更して[OK]をクリックします。0の場合は変更不要です。
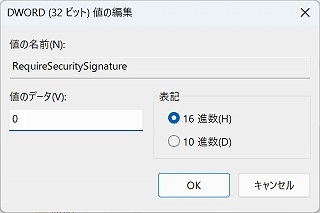
|表示がなかった場合
①ウィンドウ右側の何もないところで右クリック後、[新規]→[DWORD (32 ビット) 値]の順にクリックします。
②[RequireSecuritySignature]に名前を変更します。
最後に設定の反映の為、パソコンの再起動をしてください。